La instalación de Inkscape no tiene mucha ciencia. En windows, Lo único raro que me pasó una vez que cambié el directorio por defecto fue que algunos botones no se veían. Para curarte en salud, instala en el directorio por defecto mientras sale la siguiente versión.
La Interfaz
Ya está, ya tenemos nuestro flamante manchón de tinta en el escritorio, arrancamos el programa... y nos quedamos mirando la pantalla, con recuadro blanco en medio, la mesa de trabajo... y montones de botones.
La mesa de trabajo es donde vamos a hacer nuestros maravillosos diseños. Es importante que sepas como desenvolverte aquí, porque luego te puedes volver loco intentando mover algo. Por ahora vamos a aprender algunas cuestiones básicas, como por ejemplo, a distinguir una serie de conceptos:
El documento es todo nuestro trabajo. Contiene todos los objetos, la página configurada, y existe como una sustancia inmaterial supuestamente inmensa, de color blanco lechoso, en la que cualquier día podemos perdernos. Afortunadamente, contamos con algunos recursos para volver a encontrarnos.
A la mesa de trabajo se le llama indistintamente, además, espacio de trabajo, área de trabajo, pizarra o canvas (y sabe dios cuantos nombres más), pero todos estos nombres se refieren al área de la pantalla incluida dentro del espacio entre las reglas y las barras de desplazamiento, en la que vamos a poder pintar, hacer caracolas y, más de una vez, podremos quedarnos mirando sin saber que hacer, y pensando en por qué me dedicaría yo a esto, si mi madre quería que fuese abogao.
La página es una zona rectangular concreta que, supuestamente, nos sirve de indicador del tamaño de lo que queremos hacer, ya sea un A4 o un banner para una web.
El dibujo no tiene que estar necesariamente encajado en la página, aunque no lo parezca. Se compone de uno o varios objetos, que acabarán convertidos en algo a lo que llamaremos... arte. Por llamarlo de alguna forma.
Antes de que empieces a tocar botones, que ya nos conocemos, vamos a aprender a movernos dentro de nuestro entorno de trabajo:
Podemos hacer un zoom pulsando [+] y [-]. Fácil de comprobar porque vas a ver como la página, ese rectangulo que tenemos en el centro de la pantalla, aumenta o disminuye de tamaño. Para movernos por el documento, podemos usar las barras de desplazamiento o, también podemos mover el ratón manteniendo pulsado el botón central del ratón/rueda del ratón para mover la vista.
¿Hay más formas de moverse por el documento? Pues sí, sin problemas. Prueba pulsando [Ctrl] y las flechas del cursor. O si eres fanatico del ratón, prueba a girar la rueda para desplazarte verticalmente. Si la haces girar con la tecla [Mayus.] pulsada, te desplazarás horizontalmente.
Ahora que ya tienes una idea de como moverte, vamos a dejar de movernos y a mirar las barras de herramientas:
(1) Barra de Accesos rápidos, contiene:
los botones de nuevo, abrir, guardar, imprimir, importar y exportar.
Los primeros botones son los de acceso más común al menú Archivo:
Nuevo [Ctrl+N] va a abrir un documento predeterminado (el tamaño de serie es un A4), a diferencia de su homólogo en el menú Archivo, que nos va a lanzar todo el desplegable de plantillas. No te preocupes porque en ambos casos, luego puedes modificar la forma del documento en las Propiedades de documento (menú Archivo), o en el icono del folio con la llave inglesa, al final de esta barra.
Abrir [Ctrl+O] (de Open), nos manda a la ventana de abrir archivos. Hay que decir que, por defecto, el programa crea la pagina del documento con el tamaño del archivo que abras. Por ejemplo, si abres una imagen jpg de 200x200, la pagina va a tener ese tamaño.
Guardar [Ctrl+S] (de Save), te permite almacenar tu obra de arte en varios tipos de archivo, que veremos en posteriores capítulos. Por ahora, guarda tu trabajo en el formato por defecto, .svg de Inkscape. Como curiosidad, decir que si todavía no hiciste absolutamente nada en el documento, por más que intentes guardar no se va a abrir la ventana.
Imprimir [Ctrl+P] (de Print), nos manda a las opciones de la impresora. Por ahora no vamos a tocar las opciones de renderizar, y no vamos a complicarnos explicando como funciona tu impresora.
Importar [Ctrl+I] te permite agregar archivos mediante ventana, de montones de clases (las mismas que las que puedes abrir), incluyendo archivos de Corel Draw, Adobe Illustrator, y pdf. Bastantes más formatos de los que vas a poder usar para guardar. Normalmente lo que vas a hacer es arrastrarlos a la mesa de trabajo, aunque algunos archivos de otros programas pueden dar error si no los importas.
los botones de deshacer y rehacer acción, y los de copiar, cortar y pegar.
Las acciones más básicas de todo programa que se precie de hacer algo que se edite, en unos botones que deberías olvidarte de usar y cambiarlos por sus accesos directos de teclado. Estas mismas acciones las puedes encontrar en el menú Edición.
Deshacer [Ctrl+Z] y Rehacer [Ctrl+Y] nos permiten movernos a través de las acciones que hemos ido realizando en nuestro documento. Salvo algunas excepciones de empresas que quieren sentirse diferentes (mamá , yo quiero tener tres ojos, y cabeza y media...), sus atajos de teclado son comunes a cientos de programas, igual que los de Copiar [Ctrl+C], Cortar [Ctrl+X] y Pegar [Ctrl+V] la selección.
Como ampliación a los botones de Deshacer y Rehacer, en el menú Edición podrás encontrar el Historial de Deshacer [Mayús+Ctrl+H] , una ventana acoplable con la que podrás encontrar más fácilmente hasta donde quieres volver hacia atrás, viendo cada uno de los pasos desde que abriste el documento. Y remarco esto porque el historial solo existe para la sesión actual. Una vez que guardes tu trabajo y cierres, el programa limpia el buffer de la memoria, y no tendrás posibilidad de volver a acciones anteriores cuando vuelvas a abrir tu documento.
De paso, hasta donde yo se, no hay límite en la cantidad de acciones que guarda el programa mientras estas trabajando, así que cuidado con esto, porque todas esas acciones ocupan espacio en la memoria, y puedes llegar a saturarla (cuando te pases dos horas haciendo chorraditas con los pinceles como yo, ya me contarás).
Aunque normalmente el zoom lo controlas con las teclas [+] y [-], habrá veces en las que necesites centrar tu atención en algo concreto, dentro del area de trabajo. Estos tres botones son solo una parte de lo que puedes encontrar en el menú Ver, desplegable Zoom.
Ajustar la selección a la ventana [3] va a centrar y acercar/alejar la vista del área de trabajo sobre el/los objeto/s que tengas seleccionado/s. Obviamente, si no tienes nada seleccionado, la vista no se va a mover de donde estaba.
Ajustar el dibujo a la ventana [4] va a centrar y alejar/acercar la vista sobre todos los objetos que componen tu dibujo, para mostrarlos en conjunto.
Ajustar la página a la ventana [5] encaja la vista del área de trabajo sobre toda la página, independientemente de los objetos que tengamos flotando por ahí.
Por ahora no vamos a meternos con estos botones, porque después los vas a usar mucho. Por ahora, vas a saber que un clon de un objeto es una copia de si mismo, que modifica sus características cuando modificas el original. Y un grupo de objetos es una selección de varios objetos que, a efectos prácticos, manipulas como uno solo, sin que por ello pierdan su identidad particular, y que no tienen que compartir características, aunque puedes aplicárselas en grupo. ¿Complicado? para nada, ya verás cuando lleguemos a eso. Estas opciones las puedes encontrar además en el menú Edición, Duplicar, así como en el desplegable Clonar.
 los de propiedades de Relleno y Borde, propiedades de Texto y Tipografía, capas, XML, y alinear y distribuir
los de propiedades de Relleno y Borde, propiedades de Texto y Tipografía, capas, XML, y alinear y distribuirLa ventana acoplable de Relleno y Borde [Mayús+Ctrl+F] es, con diferencia, de las que más vas a usar en este programa. Cuando seleccionas un objeto, a través de esta ventana puedes modificar el color de relleno, el trazo, si quieres degradarlos o hacerlos sólidos, si quieres usar patrones, cómo quieres que sean los ángulos del trazo, la opacidad y el desenfoque del objeto. Y seguro que me dejo algo. También puedes encontrarlo en el menú Objeto.
Texto y Tipografía [Mayús+Ctrl+T] abre una ventana donde podemos modificar la fuente de texto y el formato, y ver con un poco más de claridad lo que hacemos con el texto.
Ver Capas abre la ventana acoplable de Capas [Mayús+Ctrl+T]. Si no tienes ni idea de lo que es una capa, imagina que en vez de en un monitor, trabajas con transparencias, una encima de otra. El conjunto de tu trabajo es un montón de transparencias apiladas, y en cada transparencia tienes una serie de objetos independientes. En Inkscape puedes organizar tus objetos por capas, y aplicar diferentes formas de fusión de capas (la forma en la que esa capa se transparenta con las de debajo) que por norma general no puedes aplicar a objetos dentro de la misma capa (no puedes poner un cuadrado rojo sobre un circulo verde y hacer que el programa le aplique un modo de fusión de oscurecer, por ejemplo, pero sí puedes poner el cuadrado en la capa 2 y el circulo en la capa 1, y conseguir ese efecto. Ya veremos como se hace :P)
Ver y editar arbol XML del documento [Mayus.+Ctrl+X] es un botón que, a menos que seas un apasionado de la programación, no vas a usar. Picando en el se abre una ventana con el código fuente que compone nuestro documento. No te voy a negar que puedes depurar el código e incluso modificarlo a tu antojo, pero si no tienes ni idea de programación en XML, yo ni lo abriría (¿se nota mucho que yo no tengo idea de programación en XML?)
La última opción de esta tanda es Dialogo de Alineación y Distribución [Mayus.+Ctrl+A]. Picando en el botón, se abre una ventana acoplable gracias a la cual podrás colocar tus objetos en posiciones relativas a otros objetos, al dibujo en sí mismo, o a la página. Esto lo estudiaremos a conciencia también.
Preferencias de Inkscape [Mayús+Ctrl+P] nos va a permitir editar muchas opciones propias del programa, principalmente las configuraciones por defecto. Esto es particularmente útil para las formas de dibujo.
Por otra parte, las Propiedades de documento [Mayús+Ctrl+D] nos permitirá cambiar la forma y el tamaño del documento, y configurar las guías y las rejillas, ademas del perfil de color. Todo esto lo veremos con más calma próximamente. ¿Ya estamos preparados para la siguiente paliza de post?

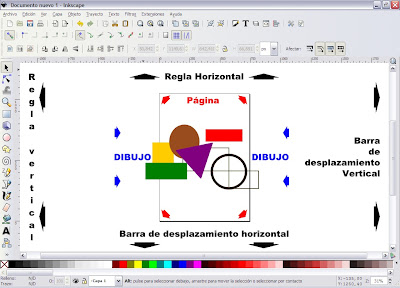






No hay comentarios:
Publicar un comentario